1
2
3
4
5
6
7
8
9
10
11
12
13
14
15
16
17
18
19
20
21
22
23
24
25
26
27
28
29
30
31
32
33
34
35
36
37
38
39
40
41
42
43
44
45
46
47
48
49
50
51
52
53
54
|
import rospy
import cv2
import numpy as np
from cv_bridge import CvBridge, CvBridgeError
from sensor_msgs.msg import Image
kernel_elliptic_7 = cv2.getStructuringElement(cv2.MORPH_ELLIPSE, (7, 7))
kernel_elliptic_15 = cv2.getStructuringElement(cv2.MORPH_ELLIPSE, (15, 15))
area_threshold = 2000
class MOG2:
def __init__(self):
self.fgbg = cv2.BackgroundSubtractorMOG2(history=150, varThreshold=500, bShadowDetection=True)
def detect(self,image):
fgmask = self.fgbg.apply(image)
cv2.morphologyEx(fgmask, cv2.MORPH_CLOSE, kernel_elliptic_7, dst=fgmask)
cv2.morphologyEx(fgmask, cv2.MORPH_OPEN, kernel_elliptic_15, dst=fgmask)
contours = cv2.findContours(fgmask.astype(np.uint8), cv2.RETR_EXTERNAL, cv2.CHAIN_APPROX_SIMPLE)
area_box = ((cv2.contourArea(contour), cv2.boundingRect(contour)) for contour in contours[0])
area_box = [(area, box) for (area, box) in area_box if area > area_threshold]
area_box.sort(reverse=True)
bounding_boxes = [((x, y), (x+w, y+h)) for _, (x, y, w, h) in area_box[:5]]
for p1, p2 in bounding_boxes:
cv2.rectangle(image, p1, p2, (0, 255, 0), 2)
return image
class Motion:
def __init__(self):
rospy.init_node("motion_detector_node")
self.bridge = CvBridge()
self.pub = rospy.Publisher('camera/visible/image', Image, queue_size=2)
rospy.Subscriber("usb_cam/image_raw", Image, self.imageCallback)
self.motion_detector = MOG2()
rospy.spin()
def imageCallback(self, image):
if self.motion_detector:
cv_image = self.bridge.imgmsg_to_cv2(image, "bgr8")
result_img = self.motion_detector.detect(cv_image)
image = self.bridge.cv2_to_imgmsg(result_img, "bgr8")
self.pub.publish(image)
if __name__ == '__main__':
detector = Motion()
|
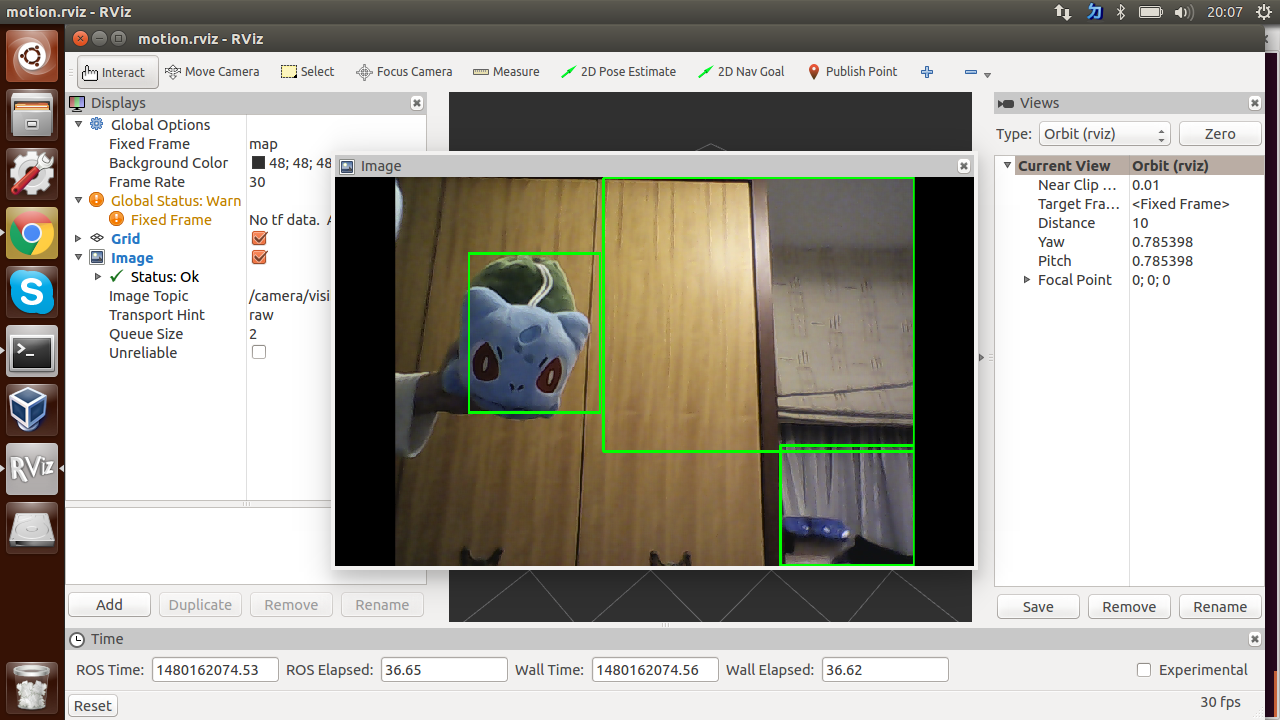

留言討論